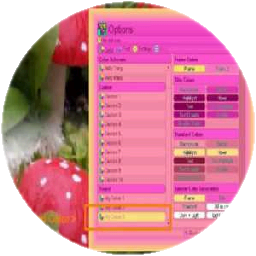 What's Your Mood?
What's Your Mood?
May 15th, 2022 by Blaiz Enterprises

Setting the right mood on your graphical user interface is often quite important. If it's too dull, it will look like a relic from a bygone era and can drag your mood down.
Or, at the very least, it can be annoying.
However, a thoroughly bright and/or sexy user interface or "skin" can be fun and uplifting for some of us, but one mode does not suit all! And one person's idea of a good color scheme might just as easily be a grinding nightmare to another.
So the ability to easily change the appearance of a program can be very important. While the majority of us might be happy to choose from the built-in list of premade color schemes, some power users, or the more particular of heart, may well need to apply their particular color options.
Blend It loads with a generic color scheme that is neither overwhelming nor flashy. But, it is not exactly stock standard either.
Choose From One Of 40 Premade Color Schemes
The new generation of software from Blaiz Enterprises sports 40 built-in color schemes, ranging in a wide spectrum of colors. Each color scheme can be selected and viewed instantly in realtime.
From Blend It, click or tap the "

Options" link from the top toolbar, to display an "Options" window. Click or tap the "

Color" link to show the list of built-in colors.
Scroll or drag the list to view the available color schemes. To engage a scheme, click or tap on it - the program will immediately change to that color scheme.
We tried the color scheme "Black" below.
Something A Bit Wild
While black may well be modern, there should always be room for a little bit of 'wild' in your life. An example of this is "Wild Mix".
Detailed Custom Color Setup
Feel the need to tweak every last color? Scroll down the "Color Schemes" list to "Custom" section.
There are 10 custom color schemes to choose from. Each is capable of managing the 20 separate colors that make up a Blaiz Color Scheme.
We selected color scheme "Custom 1". Immediately the color list splits in two. On the left are the color schemes from before, while on the right is a set of color palettes separated into four distinct sections:
Frame Colors: 2 colors that control the color of the outer edge frame of every window of the program, including the main window, all pop up windows, dialog windows and pop up menus etc.
Title Colors: 9 colors that control important parts of the program such as the top toolbar, bottom status panel etc.
Standard Colors: 9 colors that relate to normal or less important sections of the program. These can include general controls, help background color, menu items and window background colors and controls.
Special Color Generators: This section has 6 special color palettes. When used they will automatically generate multiple colors from a single color to quickly and easily fill the color sections above.
If you are a color tweaker, but not an eccentric, using one of these automatic options will drastically cut down the time and effort to plug new colors into every color palette listed.
Color Palettes
Operating the color palettes is simple. Click or tap and release to display a Color window.
Adjust color as desired and click or tap the "

OK" afterwards.
The color palette is updated to the "Custom 1" color scheme, and the coloring of the program.
If you're up for some fun, perhaps try out the global color picker option. From any color palette, click and hold down, or tap and hold down, and drag your mouse / finger around the screen to acquire a color.
The color palette updates in realtime, as you go, as does the program. Release when you're happy with your color choice.
Save A Color Scheme To Disk
Any color scheme present in the "Color" list window can be saved to disk as a Blaiz Color Scheme in the file format ".bcs".
Select the color scheme you wish to save to disk, for instance, "Custom 1". From the toolbar, click or tap the link "

Menu" and choose the "

Save As..." option. A "Save" window will display.
By default, the "Save" window opens at the "schemes" folder. A color scheme saved here is automatically included in the color schemes list at the bottommost section, titled "Saved".
Type a name for your color scheme and click or tap the "

Save" button.
Our color scheme "My Colors 3" is now in the "Color" list:
Can I Share My Color Scheme On Social Media Or Via Email?
Yes. It's super easy to share a color scheme on social media or in an email message to a friend or work colleague.
From the "Color" list, select the color scheme you want to share. Then, from the toolbar, click or tap the "

Menu" link and choose the "

Copy" option.
The color scheme is copied to clipboard as plain text, and compacted to approximately 166 characters. As it is plain text and uses no special characters, it is perfect to paste the color scheme data directly into a Twitter or Facebook post, or, in an email message.
For example, here is our color scheme "My Colors 3" which we made above, and listed as plain text below, ready for sharing on social media etc:
"(col3f9df6c01fe7bc702fd93b132df759333ffe48434ffe48435851b3936df759337ad436138d56b8939cb617f3af64fc764d831a965880a5966880a59677e004f68d831a969a600776ace279f6bc41d956c)"
To insert a color scheme into a friend's or colleague's copy of Blend It, have them copy the color scheme text (see above) into clipboard.
Ensure they include the leading "(" bracket and all the text in between and up to and including the trailing ")" bracket.
Then from their copy of Blend It, click or tap the "

Options" link on the toolbar. An "Options" window will display. Click or tap on the "

Color" link. Then click or tap the "

Menu" link and choose the "

Paste New..." option. A "Save" window will display. Type a name for the color scheme and click or tap the "

Save" button.
The color scheme is saved to disk and made active, changing the program's appearance automatically.
Closing Note
It is possible to extensively change a program's visual mood and appearance with colors. You can change as many or as few colors as you desire.
Experimenting with color is fun, and safe.
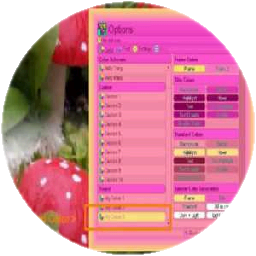 What's Your Mood?
What's Your Mood?





