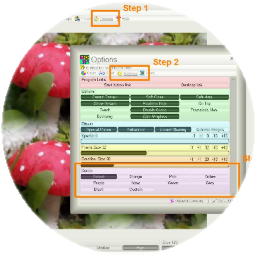 Spice Up Your Cursor
Spice Up Your Cursor
May 15th, 2022 by Blaiz Enterprises

Perhaps you are a little bored, or tired, of the standard white cursor? It's solid. Works well. But something just isn't doing it for you any more.
Maybe it's time for a little dash of spice. A change is as good as a holiday, right? Then maybe it's time to give an alternative cursor a try.
Which asks the question, how might I go about changing the cursor of the program to one of my choosing?
The answer is simpler than you might imagine. Take Blend It for example. From the main toolbar click or tap the "

Options" link. An "Options" window will display. There you will find a link named "

Settings". Click or tap it.
A screen of various settings is presented before you. Now, locate a panel titled "Cursor". It is towards the bottom of the window and tinted in lilac for quick and easy reference.
From this panel a variety of ready-made, built-in cursor choices are offered us. Of which, the first is of course "Default". Try out an alternative. For instance, "Black". You will notice immediately the cursor changes from the standard white one, to black, outlined in white.
Or maybe orange is more to your liking. Give it a try. Click or tap "Orange" to change your cursor. You might even want to take each option for a spin. Try them all.
But wait, I hear you say. What if I have an absolutely killer cursor, but it's on disk. And I really, really want this cursor in the program. Can I use it? Does the program support external cursors?
The answer is yes. To load up a custom cursor from disk, select the last option in the cursor panel marked "Custom". The option will highlight. Now click or tap it again to show an "Open Cursor" dialog window. From here you can navigate to the killer cursor in question.
Which cursor formats are supported - static or animated
Both static and animated cursor formats are supported.
A static cursor is a single image with a standard file format extension of ".cur". These cursors are smaller than animated versions. They are based on the Windows icon format ".ico" but contain additional information, such as hotspot coordinates, which determines what pixel of the cursor does the actual on-screen clicking.
An animated cursor is comprised of multiple static cursors, run together with timed intervals to generate a moving image. They can be significantly larger than their static counterparts and have the file extension ".ani".
Choose your cursor from disk
Navigate to the cursor file on disk you want to use, select it and then click or tap the "

Open" button. A copy of the cursor file is stored in the portable program folder, Blend It in this instance, and the cursor is then loaded and displayed.
Closing note
Choosing a built-in or custom cursor is actually quite easy. And since we are talking portable, there are no unwanted registry changes made, nor any changes to your operating system or computer in general.
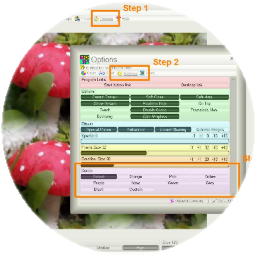 Spice Up Your Cursor
Spice Up Your Cursor 
